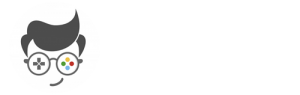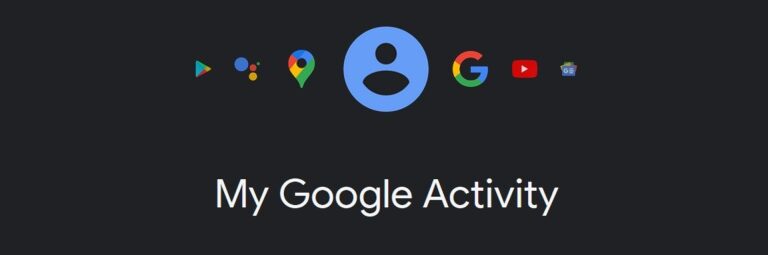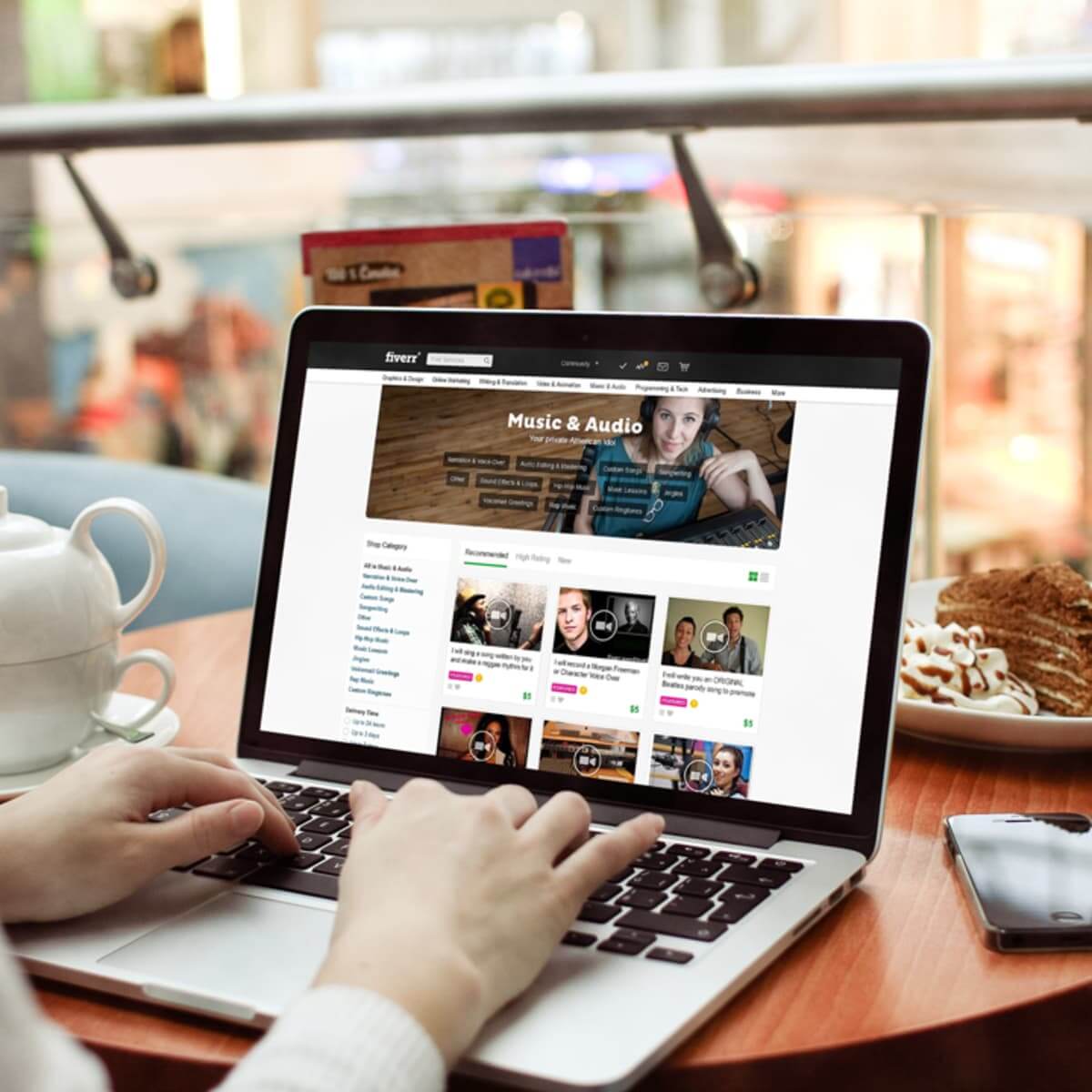The internet has made our lives a lot more connected than they used to be (yet people are becoming more less social). Unfortunately, that connectivity comes at a price – obviously, and pretty much anything you do online can be tracked, stored, or shared.
In fact, one of the handiest ways that you can make use of your online connection is also one of the most dangerous. Anything that you search on Google can be stored and accessed by cybercriminals if they managed to get access to your Google account or your local machine. Thankfully, Google has given you a way to protect those results by adding a password (because that’s the least the tech giant can do).
How to add a password to Google search history, let’s see!

Google has become one of the most helpful ways for people to find out things online (fun fact – 95% of the search results on internet are powered by Google). Not only can you search for products, but you can also find the answers to a lot of questions through the search engine – because apparently inquisitiveness leads to salvation.
The unfortunate side effect of searching for everything, though, is that Google gathers that information and stores it to make searching easier in the future. While that’s beneficial, it also means your info is all pooled into one spot and easily accessible by bad actors. There are ways to delete your searches, but by default, Google gathers a ton of information about the things you look up.
It isn’t all woe and dark news, though, turns out Google has given you a way to protect that information. You can add a password (now its upon the user to come up with a strong password to protect his or her data) to your Google search history.
To add a password, you’re going to need to open your Activity settings by heading to myactivity.google.com.
Next, locate the Activity controls option on the left-hand side of the screen.
On the next page, locate Web & App Activity and select the Manage Activity tile at the bottom of that section.
Now you need to click on Manage My Activity Verification. This will allow you to add the password or set up two-factor authentication.

After you’ve added some form of verification, you’ll need to verify your identity anytime you try to access this page. You can also visit these pages at any point to delete your activity data, or even change how much data Google saves here.
Last modified: December 19, 2021